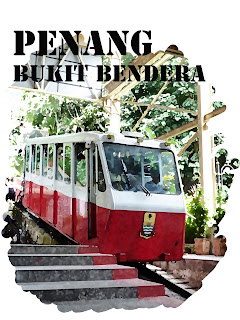

1. Open a photo and press Ctrl+J to duplicate it.
2. Double click the layer name and type Dry Brush.
3. Click Filter.
4. Click Artistic
5. Click Dry Brush.
6. Click and drag the sliders to adjust the Dry Brush style.
7. Click OK.
8. With the Dry Brush layer still selected , press Ctrl+J to duplicate it.
9. Click Filter.
10. Click Blur
11. Click Smart Blur.
12. Click and drag the Radius and Threshold sliders to adjust the blur.
13. Select High in quality.
14. Click OK
15. Click the New Layer button to create a new empty layer.
16. Click the Opacity in the Layers panel and drag to the left to lower the opacity to 50%.
17. Press D to reset the default foreground and background colors.
18. Press Ctrl+Backspace to fill the layer with white.
The top layers fill with translucent white.
19. Click the Eraser tool.
20. Click brush picker.
21. Click a large chalk style brush and adjust ites diameter as necessary using the slder.
22. CLick and drag in the document using short irregular strokes until the painting is white.
23. Click the word Opacity and drag to the right to increase the opacity to 100%.
24. Press the left bracket key several times to reduce the brush size.
25. Continue clicking and dragging in the image to complete the painting.
26. Press Ctrl+E to merge the two top layers.
27. Press Ctrl+J to duplicate the layer.
28. Click Filter > Texture > Texturizer
29. Select sandstone
30. Click and drag the Scaling and Relief sliders to look like rough water color.
31. Click OK.
32. Click the layers option and select Screen.




